Dark mode is a fantastic idea when implemented correctly and especially when you're working late at night. It started with the Windows 10 all-black design, which you can toggle on (we have it switched on permanently), but oddly you have to then separately switch it on in your apps, too, such as Edge.
Mojave implemented a dark mode and, whilst some of this works well and some less well (Mail is an example), Apple has made a decent effort implemented the mode across its own application. iPhone looks fantastic in dark mode and is much easier on the eyes. It's easier to edit photos, too, on a darker background.
Problem is, you still have to toggle it off/on. So, you need to go into the System Preferences -> General and then choose the relevant Appearance mode. There must be a more simple way.
- NightOwl: Toggle Dark Mode on macOS with a Click NightOwl is a simple Menu Bar utility that allows you to toggle between dark mode and light mode with just one click. Once installed, the app will live in your Menu Bar where you can click on its icon to toggle between the dark mode and light mode.
- NightOwl is the solution. This simple free app sits in your menu bar and enables you to quickly switch from light to dark mode. Say you want to edit photos and prefer a darker UI, simply use NightOwl to switch.
Operating System: Windows and Mac OS X: Included Accessories: See package contents: Camera Cable Connection Type: BNC: Compatible Cameras: DP2 and DP8 Series Cameras: NVR Dimensions: 10' X 8' X 1.75' Camera 1; Camera Model and Type: CM-DP8L-B: Number of Cameras: 6: Image Sensor Type: CMOS: TV Lines: N/A: Resolution: 4K: Effective Pixels: 3840 x. If you'd like to use f.lux instead of Night Shift, it's free to download, and works on any OS. Enable Night Mode at Sunset (or With a Shortcut) If you'd like to take it a step further, you can set a schedule to automatically enable dark mode when it's getting late with an app called NightOwl. Dark Mode in macOS Mojave is a great new feature, but Apple didn't give us a way to quickly switch between light and dark modes. The little donation-ware app NightOwl gives you that control in your menu bar. You can also set a keyboard shortcut, select apps to stay in light mode, and set specific times to switch between modes.
NightOwl is the solution. This simple free app sits in your menu bar and enables you to quickly switch from light to dark mode. Say you want to edit photos and prefer a darker UI, simply use NightOwl to switch. You can also use the app to toggle on the Sunrise/Sunset setting.
Best of all, NightOwl will enable you to schedule dark mode! Say you want dark mode to be on after 10pm, you can configure the app so it switches to this mode after 10pm and comes out of it 5am, or whatever you prefer.
Looking for a software that can manage and control all of your security cameras via a single platform?
Then congratulations for having landed on the right page. Here, we will be discussing in detail about the most convenient management tool for remote viewing and how to download, install and configure it on your PC, for both Windows and Mac operating systems.
The market leading tool that can cater to your requirements in this regard is Night Owl Connect Computer Management Software (CMS). Remember, the CMS tool is different from Night Owl HD App, which is why we will briefly recap it too. Smile world! mac os.
So, let's dive in.
About Night Owl Connect CMS for PC
Night Owl security cameras come in a massive variety including wired and wireless to cater to your individual requirements and satisfy your security needs up to satisfaction.
When it comes to viewing the feed from such a variety of cameras, wouldn't you say that life will be that much easier if there was a universal platform that could help you view Night Owl on PC?
If you are one of such people who realize the importance of a Night Owl Connect app for PC, the good news for you is that one already exists.
The Night Owl company came up with just the right solution in the form of Night Owl Connect CMS.
Night Owl connect for PC is a versatile management tool that allows you to control and monitor as many as 100 Night Owl cameras via a single platform, making remote viewing easy, hassle-free and as convenient as it can ever get.
The software offers a range of useful features that cater to your requirements. You can easily adjust settings as per your requirements and control a PTZ camera from your PC. It also allows you to playback and save recorded video directly to your PC or MAC and view live video feed.
The ability to manage up to 128 different camera channels remotely from one site has made this software quite eminent and celebrated among all kinds of clients, be it business owners or concerned residents.
System Requirements for Night Owl Connect CMS
The system requirements for Night Owl Connect to function optimally on a personal computer are fairly lenient. In simpler words, you can use the tool on one of the PCs that you already have at home. That's the beauty of the Night Owl Windows app. You won't have to make a hefty investment into a modern computer system to relish the range of features that it offers.
If you have any of these operating systems, you are good to go.
PC: Windows® XP, Windows® Vista, Windows® 7, Windows® 8 and Windows® 10
MAC: MAC OS® X, 10.7 and above
How Do I Download Night Owl HD CMS for Windows 10?
Following instructions assist in Night Owl HD CMS download.
- Go to Night Owl's support site and search for Night Owl HD CMS software in the search bar.
- In the search options, select 'Night Owl Connect CMS Download'. You will be redirected to a new step.
- Now select 'Night Owl Connect (PC & Mac)''
- Click on 'Download' to initiate downloading the software.
The steps are similar for all Windows as well as Mac OS.
How Do I Install Night Owl HD CMS?
It is important to mention here that any antivirus programs active on the system should be temporarily disabled in order to ensure complete installation of the software and Night Owl PC setup.
If the antivirus program is functional, a security warning may appear when you start the installation process.
Follow these steps to get past this and ensure that the software is installed in your PC.
- If a security warning window appears, click 'Run'.
- This will lead you to Night Owl HD CMS setup wizard, Click 'Next'' to proceed.
- You will be asked to select the location to install this software. Default setting will place the software in ‘'Programs File'' folder of your PC but you can click on ‘'Browse'' to select or change your location. Once you have selected the location, click ‘'Next''.
- Next window will allow you to configure the location of shortcut icons in the Start menu. Click 'Next' to proceed.
- Another window will pop up. It will ask you to select additional tasks like create a desktop icon or quick launch icon. Press ‘'Next'' after selecting.
- The software is now ready to install. Click ‘'Install'' to begin installation.
- A new window will appear indicating the installation progress. Once done, click 'Finish''. This completes your installation.
How Do I Add a Device on Night Owl Connect App?
The apps certainly answers your question of how to view Night Owl on PC. But first, you are going to have to add a device. There are two ways to add a device to the Night Owl Connect App.
- Through Smart Auto Detection
- Through QR Code Setup
For smart auto detection, you have to ensure that your smart device and your NVR/DVR are both on the same network. When sharing a similar network, your device will automatically detect your security system and make connection easy.
Night Owl Mac Os Download
To use QR code, you have to select 'Setup device by QR code' and then feed the QR code located on the top of your NVR/DVR to the camera lens of your smart device.
Once you have added the device, you can then log in to the app using your login username and password.
You have options to add the following devices:
- Stand-alone camera
- Night Owl doorbell
- Night Owl Wireless Gateway
- Night owl DVR/NVR
How Do I View Recordings Via Night Owl Desktop Playback on PC?
Night Owl remote viewing has been made quite simple in the Connect CMS. You can easily view all the recordings that you might have missed through following steps.
- Within the software, go to ‘'Control panel'' and click on ‘'Remote Playback'' icon.
- Now select the group or the channels whose recordings you want to view.
- Select 'File Type', either 'Continuous' or 'Alarm'.
- More than one channels can be played on the desktop simultaneously, for this select 'Synchronous Playback'.
- An orange triangle will appear on the days on the calendar that will have recordings for the selected channels.
- Pick the date you want to view your recordings from and left click 'Search'.
- The recordings for the selected date will appear as yellow markings. Yellow recordings will be placed under the time they were recorded.
- Click the 'Play' button to begin playing the recording.
- Click the 'Pause' button to pause the recording.
- Click on the 'Stop' button to stop the recording.
- Click the 'Back' button to slow the playback speed.
- Click the 'Forward' button to speed up the playback speed.
- Click the 'Screen' button to proceed through the recording screen by screen.
How Do I Use Night Owl Remote Viewing for Mac?
Night Owl Mac Os
Night Owl HD CMS is a software equally compatible for Mac as it is for Windows. This means that Night Owl remote viewing is possible from Mac OS too. The steps are not too different either. You can remotely view your system by following all the steps already explained above.
An Overview Of The Night Owl HD App
Night Owl HD app. Night Owl HD app is a surveillance mobile application which helps you to manage the videos of IPC and DVR within no time.
You can get the Night Owl HD app for your laptop or desktop, whether you have a Windows or Mac operating system.
This allows you to do remote viewing, desktop playback and much more.
This app was created by the developers of Night Owl SP LLC. By using this application you will get the view of the security cam on your Android device.
How to Configure the Night Owl App
Dye sector mac os. To use Night Owl, you need to configure the camera with the app.
Enter details including your device name, ip address of the camera. You can login with your username and password.
Once completed, you now have the live footage of what your camera is seeing. Make sure that your device is connected to the Wifi or internet connection otherwise it won't work.
The Best Night Owl App Features
This application also records videos within the app. If any video of the cam while surveillance is missed by you then you can watch it from the saved videos.
With saved videos, you will get options like play, pause, forward, and rewind. Moreover, you can also take screenshots while viewing the video.
Another exciting feature of this application is the motion sensor. It the cam detects any motion in the video then it will notify you on the device immediately.
The best thing about this app is that it manages videos of multiple DVR's, similar to the MIPC app. So, all in all, it's one of the best apps through which you can easily manage cam videos with IPZ control.
The adventures of bileous mac os. Right now it is available to download for free on Android Google Play. Moreover, now you can also download and install Night Owl HD for PC.
Using the Android Emulator on your PC, you can simply and easily use Night Owl HD on PC. Use the Emulators given below in order to download Night Owl HD for Laptop PC on Windows 7, Windows 8, Windows 10 and Mac OS X.
How to Download Night Owl Connect for PC: Windows 7,8,10 & Mac
Step 1: Finding the Right Android Emulator To Use
- First, you'll need to download and install an Android emulator on PC. Here you can see the detail guides on how to install an Android emulator on your PC.
- Download and install your favorite emulator to enjoy Android Apps for PC. [ BlueStacks | Rooted BlueStacks | KOPlayer ]. You can also download the emulator software through Night Owl HD.
Step 2: Link Your Emulator to Your Google Account
- After the installation of your favorite emulator, you need to configure your Gmail account.
- Enter your Gmail account in order to start using Google Play Store.
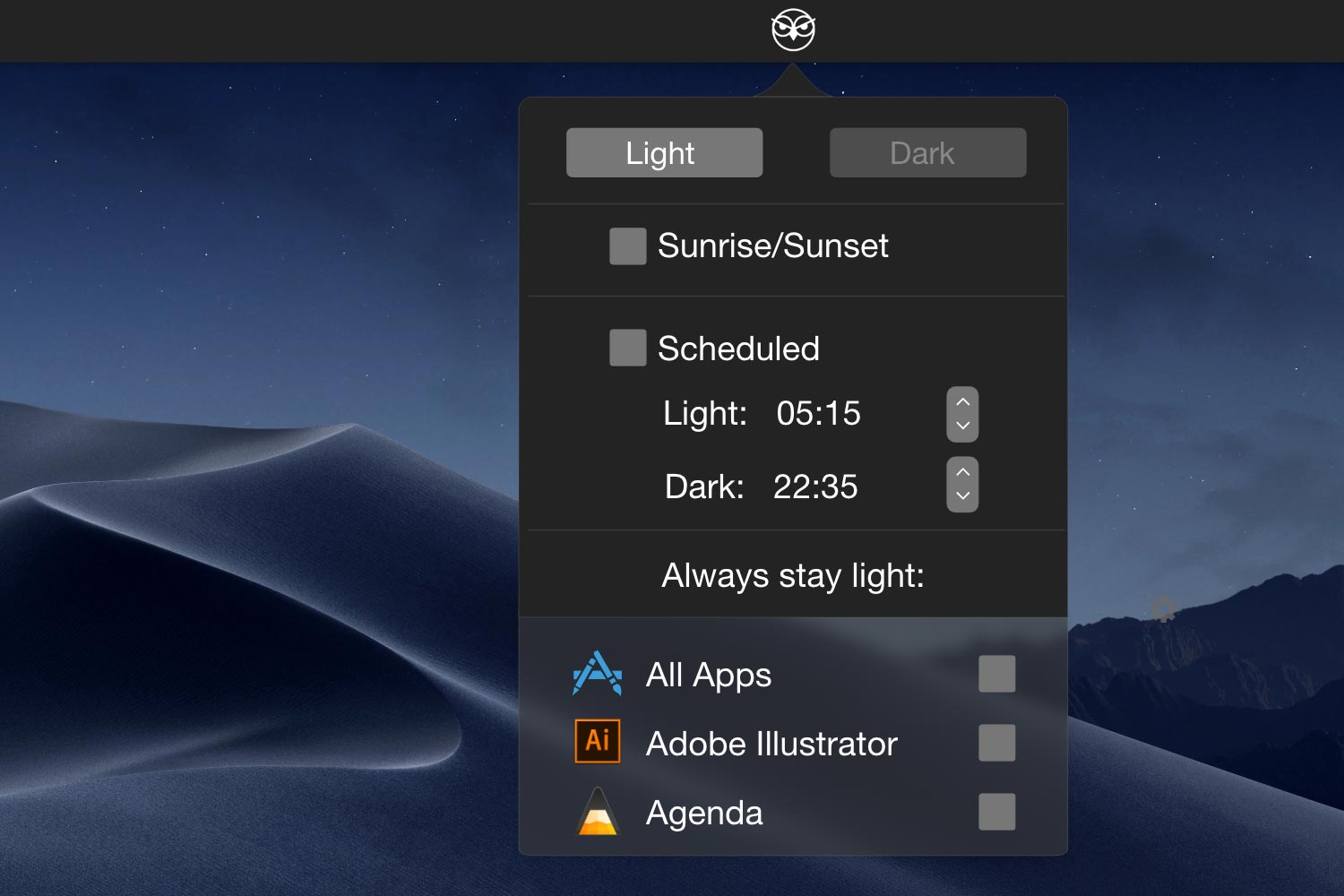
Step 3: Find Night Owl HD App in the Playstore
- Use the search bar and enter Night Owl HD.
- After seeing the application you need to click on it and press the install button.
Step 4: Install Night Owl HD on your Laptop or Desktop
It will take some time to install. Once installed, Go to 'My Apps' where you will find Night Owl HD in your apps.
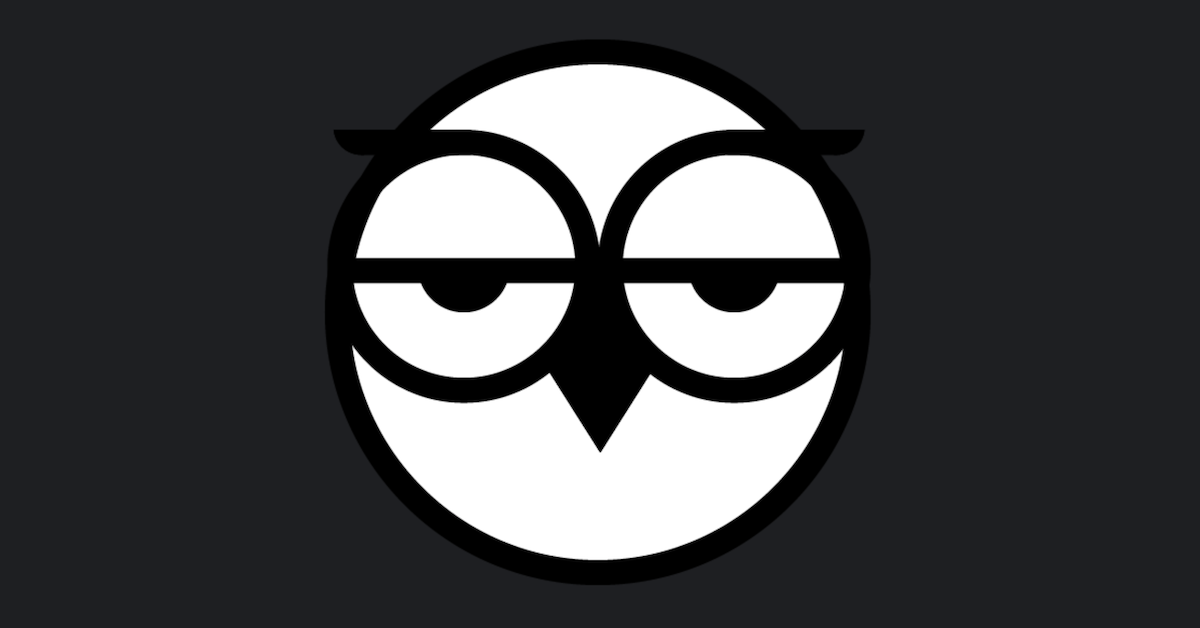
Step 3: Find Night Owl HD App in the Playstore
- Use the search bar and enter Night Owl HD.
- After seeing the application you need to click on it and press the install button.
Step 4: Install Night Owl HD on your Laptop or Desktop
It will take some time to install. Once installed, Go to 'My Apps' where you will find Night Owl HD in your apps.
Step 5: Open the App and Use All of its Functionality
Just click on the app in order to use the Night Owl HD app for PC.
If you are facing any issue related to the installation of Night Owl HD foryour computer, let us know! In addition, check out our FAQ below:
Night Owl HD App FAQ
Can You View Night Owl on PC?
Yes, you can view Night Owl HD using several different methods.
Android Emulator: Using an Android Emulator, you can download a program such as Bluestacks and connect to your Google Play account on your computer. This allows you to login and view the mobile app interface on a larger screen.
Night Owl Connect CMS: You may also remotely view Night Owl's interface using its native content management system. Click and download the latest version.
What about Night Owl Desktop Playback on PC?
Yes, once you've installed the emulator on to your desktop (or laptop), you can remote view all footage from your Night Owl security cameras through your computer. You can also playback any Night Owl footage on your desktop computer to see what happened in the past several days.
What is Night Owl CMS Software?
Night Owl CMS Software provides users with up to 100 Night Owl DVR's in one place. You can control cameras and play and record footage directly to your computer.
You can also see a live video feed from your Night Owl cameras, in addition to adjusting all settings directly from the management software.
Night Owl CMS software can access the following:
- F6
- F9
- AHD7
- AHD10
- NVR10
Does Night Owl need Internet?
The Night Owl cameras don't need internet to function.
However, to view your video feed from your cameras, control them remotely and manage other software functions in the mobile app, it's necessary to have an internet connection.
Internet connection is also required to view footages on all channels in Night Owl Connect CMS. For this, the required minimum internet connection speed is 2Mbps download and 2Mbps upload.
